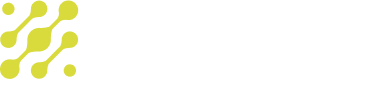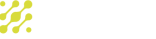Monitorizar los valores de performance del Sistema Operativo de un servidor físico o virtual no es cosa del pasado, de hecho, es tan importante como siempre y es que con una supervisión adecuada, puedes entender el uso de los recursos del sistema e identificar problemas relacionados con el rendimiento, como la utilización, el tiempo de inactividad y el tiempo de respuesta.
En el blogpost anterior os contamos sobre las distintas maneras de monitorizar equipos Linux, hablamos de los protocolos que podéis habilitar en los servidores y qué métricas se pueden obtener en cada caso.
En esta ocasión, os vamos a hablar de cómo monitorizar servidores Windows con WOCU.
De nuevo, tomaremos como referencia el manual de usuario de WOCU.
Vamos al apartado MONITORING PACKS.
Dentro de la sección Pack Categories tenemos un listado con nuestros packs agrupados por familias.
Para ver los packs relativos a Windows tenemos que dirigirnos a la categoría Operating System, una vez pinchamos en el signo [+] se despliegan los distintos packs de monitorización que vienen incluidos en WOCU para monitorizar servidores Windows.
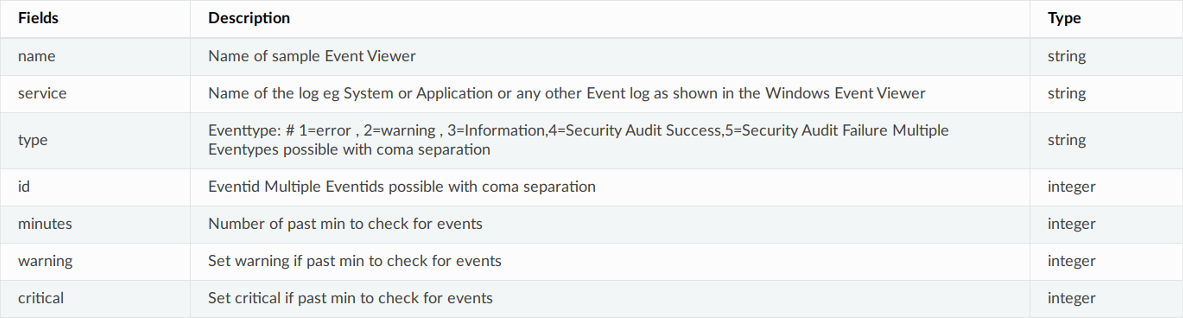
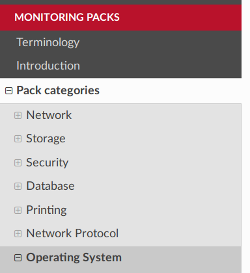
Pack Os-Resources
Este pack nos serviría para monitorizar equipos Windows que tuvieran habilitado el protocolo SNMP. ¿SNMP en Windows? Pues sí, no es lo más habitual del mundo, lo sé, pero haberlas haylas (como las meigas). En este link a un artículo de Microsoft, os hablan del protocolo SNMP y cómo habilitarlo en equipos Windows. Para nuestro pack OS-RESOURCES usamos la HOST-RESOURCES-MIB y de ahí obtenemos las siguientes métricas:- Users – El número de sesiones de usuario para las que este host almacena información de estado.
- CPU usage 1m – Porcentaje de uso de CPU en el último minuto.
- Uptime – Fecha desde la última vez que se inició el servidor.
- Memory buffer usage – Cantidad (en bytes) de almacenamiento de memoria física utilizada para almacenar datos temporales.
- Virtual memory usage – Cantidad (en bytes) asignada a la memoria virtual.
- RAM usage – Cantidad (en bytes) de memoria RAM utilizada.
- Partition X – Tamaño de la partición X utilizada.
- Number of processes – Cantidad de procesos corriendo en el servidor Windows.
- Processes P – Comprueba que el proceso esté activo en servidores Windows.
Pack Windows
Pero en realidad el pack por defecto para monitorizar servidores Windows en WOCU es el pack llamado Windows 🙂 Funciona utilizando el protocolo nativo de Windows, el Windows Management Instrumentation (WMI). Para poder utilizarlo tendrás que pedirle al administrador de Windows que te lo configure y te proporcione los siguientes datos básicos:- Dominio – Dominio del servidor Windows.
- Usuario de dominio – Equivale al nombre completo del Usuario (debe tener los permisos necesarios en las tablas WMI para que WOCU pueda preguntar a las tablas y obtener la información que monitoriza el pack).
- Password de dominio – La contraseña del usuario WMI.
- EachCpu – % de uso de cada una de las CPUs del servidor en los últimos 5 minutos.
- EventLogApplication – Comprueba si existen logs de aplicación etiquetados como Warning o Critical.
- Network Interface – Detecta el uso anormal de las interfaces de red del servidor.
- Swap – Uso del espacio de intercambio (demasiado uso de espacio de intercambio significa falta de memoria o pérdidas de memoria).
- Big Processes – Comprueba el uso de CPU por encima de un determinado valor.
- Physical memory usage – Cantidad (en bytes) asignada a la memoria física.
- Services – Cantidad de servicios en AUTO (inicio) en el servidor.
- Load Average – Carga promedio del sistema durante los últimos 5 minutos.
- Inactive Sessions – Comprueba si el usuario se encuentra inactivo.
- DisksIO – Velocidad con la que se realiza la transferencia de datos entre la unidad de disco duro y la RAM, o básicamente mide el tiempo de E / S del disco activo.
- Disks – Uso general del disco.
- EventLogSystem – Detecta eventos anormales del sistema.
- Reboot – Muestra la fecha del último reinicio.
- ShareSpace – Comprueba el espacio disponible en los recursos compartidos.
Otros packs que enriquecen la monitorización de servidores Windows
A veces sin embargo, nos hace falta un poquito más de visibilidad sobre algunos elementos. Sería el caso de los discos, ya que el pack anterior solo monitorizará la partición C:/.Pack Windows Drive size
Entonces podemos usar el pack Windows-drive-size, que muestra el tamaño de cualquiera de las unidades de un servidor Windows, también mediante el protocolo WMI.Pack Windows Events
Y otro de los casos en los que se puede quedar corto nuestro pack Windows, sería a la hora de monitorizar los Eventos de Sistema. En este caso, usamos el pack Windows-events. Es súper potente porque te permite hacer una monitorización muy granular del tipo de evento que te interesa. A continuación se presenta un resumen de las variables que puedes utilizar para filtrar justo ese tipo de eventos que quieres «cazar».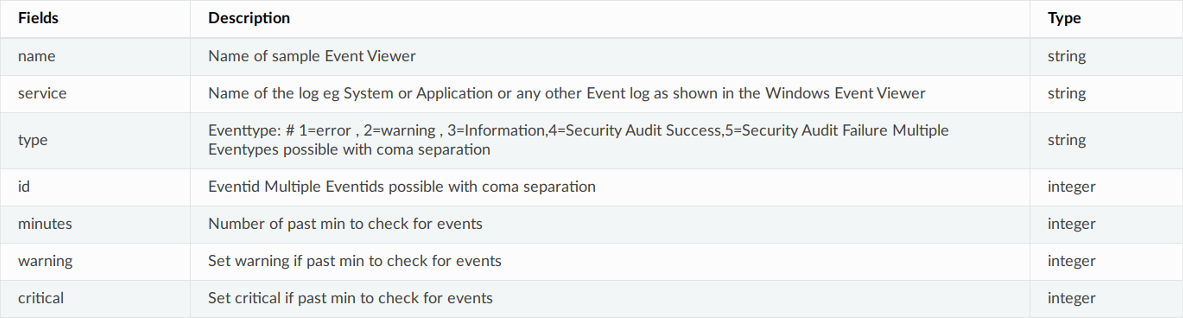
Listado de variables sobre las que se pueden filtrar eventos de sistemas Windows